로컬에서 성공적으로 페이지를 띄우고, 배포만을 남겨둔 상태에서 첫 글을 썼었는데 그때로부터 지금까지, 장장 20시간 가량에 걸쳐 문제를 해결하며 드디어 블로그를 열었습니다. 허탈하게도 고민한 시간에 비해 너무나도 단순한 방법으로 해결되었기에 이 글에서는 github.io 블로그를 생성하는 법과 겪었던 문제들, 그리고 해결 방법에 관해 다루어 보겠습니다.
1. Ruby 다운로드
Ruby : https://www.ruby-lang.org/ko/documentation/installation/
이 페이지에 루비 설치 방법에 관해 자세히 나와 있습니다. 저는 ruby에 관해서는 잘 몰랐기 때문에 windows를 위한 https://rubyinstaller.org/에서 다운받아 설치하였습니다.
2. 깃헙 레포지토리 만들고 clone하기
github-page를 구성할 레포지토리를 만듭니다. 레포지토리 이름은 반드시 username.github.io로 합니다.
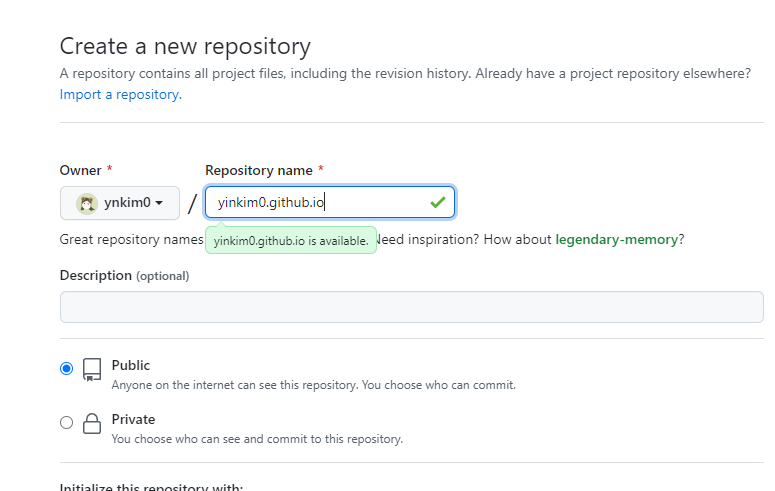
로컬에 레포지토리를 clone하는 법을 모르신다면 https://ynkim0.github.io/posts/%EB%A1%9C%EC%BB%AC%EC%97%90%EC%84%9C-github-%EC%A0%80%EC%9E%A5%EC%86%8C%EC%97%90-%ED%91%B8%EC%8B%9C%ED%95%98%EA%B8%B0/을 참고해주세요.
3. 원하는 테마 고르고 로컬 저장소에 파일들 옮기기
jekyll 테마를 찾아볼 수 있는 사이트는 많습니다. 그 중 하나를 소개하겠습니다.
저는 깔끔하고, 프로필을 왼쪽에서 볼 수 있는 테마를 원했는데 생각보다 그런 테마를 찾기는 쉽지 않았습니다. 저와 취향이 같은 분들을 위해 두 개의 테마를 추천하겠습니다.
PlainWhite 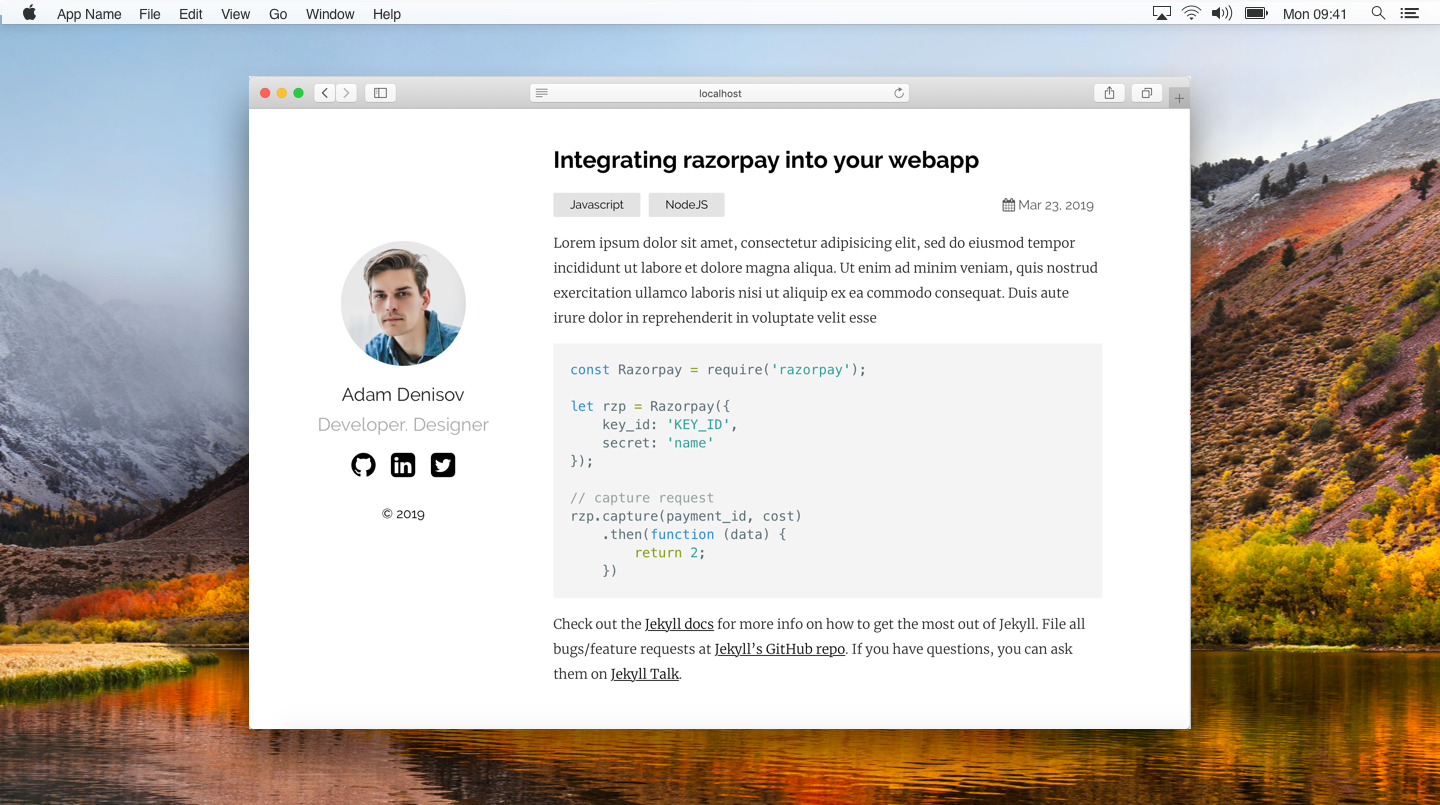 https://github.com/samarsault/plainwhite-jekyll
https://github.com/samarsault/plainwhite-jekyll
Chirpy 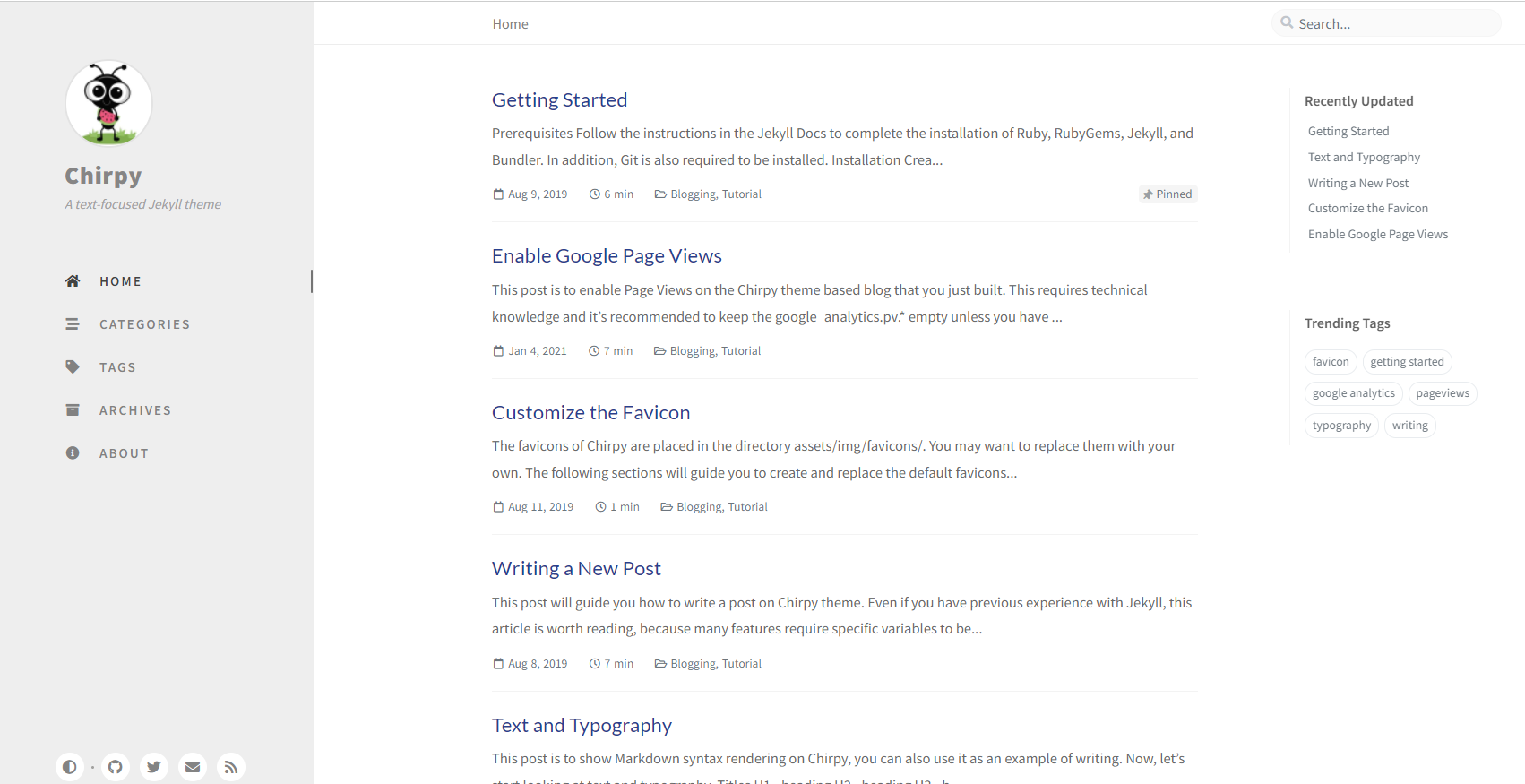 https://github.com/cotes2020/jekyll-theme-chirpy
https://github.com/cotes2020/jekyll-theme-chirpy
개인적인 취향으로는 PlainWhite가 더 마음에 들었는데, 계속해서 github의 build error가 발생하는 바람에 적용하지 못하고 Chripy를 적용하였습니다.
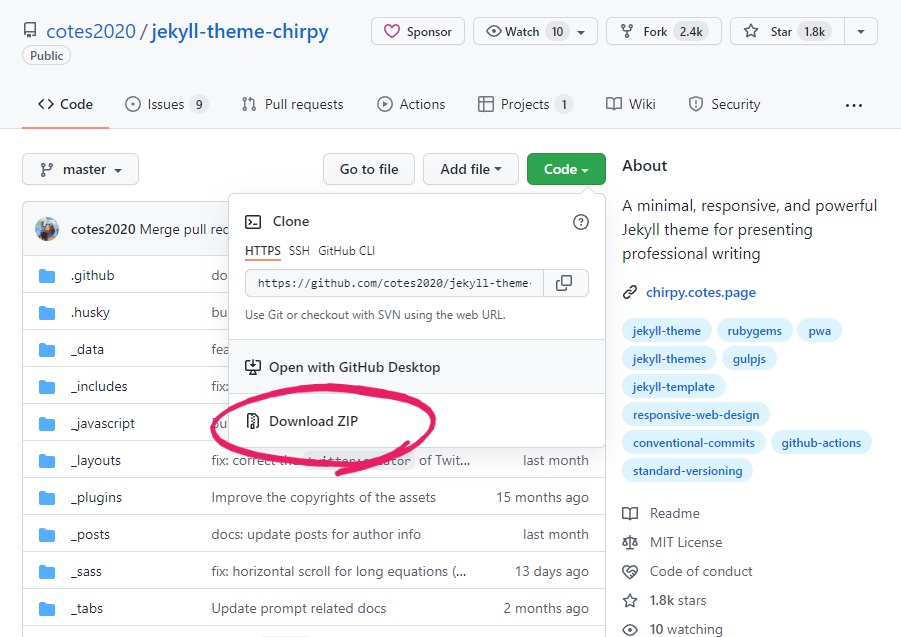 원하는 테마를 찾은 후, github에 들어가서 zip 파일로 다운받습니다.
원하는 테마를 찾은 후, github에 들어가서 zip 파일로 다운받습니다.
다운 받은 zip파일의 압축을 해제하고, 내부 파일을 전부 선택해 복사하고 Clone한 파일에 붙여 넣으면 이 단계는 끝입니다.
4. initiallize 하기
git bash를 열어 로컬 저장소가 있는 디렉토리로 이동(cd 저장소 경로)한 뒤 다음과 같이 입력합니다.
1
tools/init.sh
프로필 사진이나 post 등을 삭제해 사용자가 직접 지우지 않아도 되도록 초기화해줍니다.
5. _config.yml 수정하기
저는 이 부분에서 어디부터 어디까지 수정해야 할지 감이 안 왔는데, 혹시나 저와 같은 분들을 위해 수정해야 할 부분을 안내합니다.
lang: ko
timezone: Asia/Seoul
title: 블로그 타이틀
tagline: 타이틀 아래 설명
description: >-
블로그 소개
url: ‘https://username.github.io/’
github:
username: 깃헙 username
social:
name: 본명
email: 이메일 주소
links: - 본인이 가지고 있는 sns 링크
theme_mode: light 또는 dark 선택하여 입력
avatar: ‘avatar 이미지가 있는 주소’
개인적인 생각으로는 title과 tagline은 짧게 입력하는 편이 깔끔해 보이는 것 같습니다.
이 설정에서 애먹었던 부분은 avatar에 사용할 이미지를 assets의 img 파일에 집어넣고 해당 로컬 주소(/assets/img/profie.jpg)를 입력했는데 이미지가 적용되지 않았습니다. 당시에는 initiallize를 건너뛰고 했기 때문에 문제가 발생했는지는 모르겠지만 그래서 저는 github의 프로필 이미지 주소를 따서 넣었고, 그렇게 하고 나니 잘 동작했습니다. 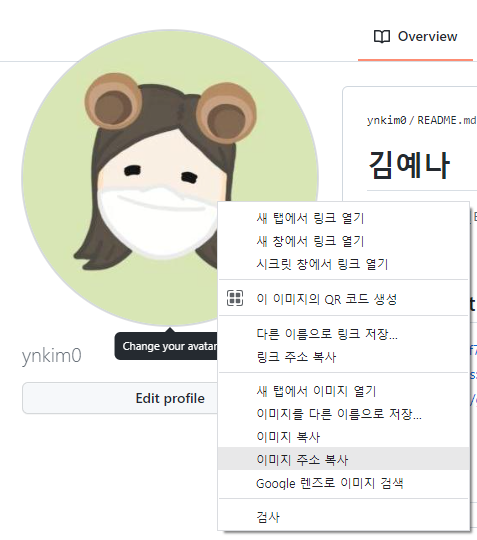
6. 로컬에서 확인하기
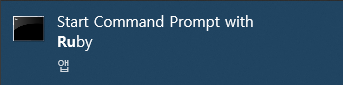
Ruby Command를 열어 로컬 저장소가 있는 디렉토리로 이동(cd 저장소 경로)한 뒤 다음과 같이 입력합니다.
여기까지 완료되었으면 다음 명령들을 순서대로 입력합니다.
1
2
3
gem install jekyll bundler
bundle
jekyll serve
저는 jekyll serve를 입력했을 때 webrick이 없다고 error가 발생했는데, 만약 이 문제가 발생했다면 bundle add webrick을 입력해 webrick을 추가해주면 해결됩니다.
정상적으로 서버가 열렸다면 Server address: 뒤에 서버 주소가 출력됩니다. 해당 주소를 복사해서 브라우저에 붙여넣기 하면 로컬에서 블로그 창을 확인해볼 수 있습니다. 더 수정하고 싶은 내용이 있다면 서버를 닫지 않고도 수정해줄 수 있는데, post를 추가하거나, 여타 설정을 바꿀 수 있습니다. 다른 부분은 수정 후 브라우저 창을 새로고침하면 잘 반영되는데 반해 _config.yml을 수정하면 서버를 닫았다가 다시 열어야 반영되었습니다.
7. Gemfile.lock 문제 해결하기
Gemfile.lock이 github에 push되면 문제를 일으킵니다. 왜 문제가 일어나는지는 알 수 없으나, 저의 경우 build가 실패하기도 하고, 페이지가 정상적으로 출력되지 않고 index 파일만 출력되기도 하는 등 어쨌거나 로컬에서는 아무리 해봐도 문제 없이 동작하는데 github에 올렸을 때 무언가 잘못되었다면, 이 파일을 확인해볼 필요가 있겠습니다.
해결법은 다음과 같습니다.
(1) .gitignore의 # bundler cache 아래에 Gemfile.lock 추가하기
(2) Gemfile.lock 파일 삭제하기
저의 경우 (1)만 하고 (2)를 하지 않았을 때 앞서 언급했던 페이지가 정상적으로 출력되지 않고 index 파일만 출력되는 문제가 발생했습니다. 둘 다 하지 않았을 때는 Action 탭에서 Error: The process ‘/opt/hostedtoolcache/Ruby/2.7.6/x64/bin/bundle’ failed with exit code 16과 같은 에러가 발생하였음을 확인했습니다.
plainwhite 테마를 적용했을 때는 빌드 중에 Error: The plainwhite theme could not be found가 발생했는데, 이 문제는 해결법을 찾지 못했습니다. 분명 plainwhite는 멀쩡히 업로드되어 있었는데 왜 인식하지 못하는지 모르겠습니다. 구글링을 하다가 같은 문제가 발생했다는 글을 두 개정도 발견했지만 해결책은 쓰여 있지 않았습니다. 다만, 이때는 Gemfile.lock 파일을 삭제하지 않은 채로 올렸었기 때문에 혹시나 삭제해보면 어땠을까 하는 생각이 듭니다.
8. github에 push하고 branch 세팅 바꾸기
Ruby Command를 열어 로컬 저장소가 있는 디렉토리로 이동(cd 저장소 경로)한 뒤 다음과 같이 입력합니다. Ruby 외의 다른 command창을 사용해도 괜찮습니다.
1
2
3
git add .
git commit -m "blog"
git push -u origin main
여기까지 하면 저장소에 gh-pages라는 브랜치가 생겨 있습니다. 저는 7번의 문제를 해결하지 않아 잘 구동되었다는 체크표시가 뜸에도 불구하고 이 브랜치가 생기지 않았었는데, 혹여나 gh-pages가 생성되지 않았다면 무언가 문제가 발생한 것이므로 무슨 문제가 있는지 한 번 더 검토해보시기 바랍니다.
정상적으로 생성되었다면 저장소의 Settings - Pages - Source를 찾아 Branch를 Main에서 gh-pages로 변경하고 Save를 눌러 줍니다. 이제 빌드가 완료되었다는 체크 표시가 뜨면 username.github.io에 들어가 페이지가 잘 출력되는지 확인해봅시다.