Analytics on AWS 워크샵에서는 분석 플랫폼을 구축하는 다양한 모듈 중 일부를 살펴보며 AWS Glue, Amazon Athena, Amazon EMR, Amazon QuickSight, AWS Lambda 및 Amazon Redshift와 같은 여러 분석 서비스를 사용하여 데이터를 수집, 저장, 변환, 소비하는 방법을 배웁니다.
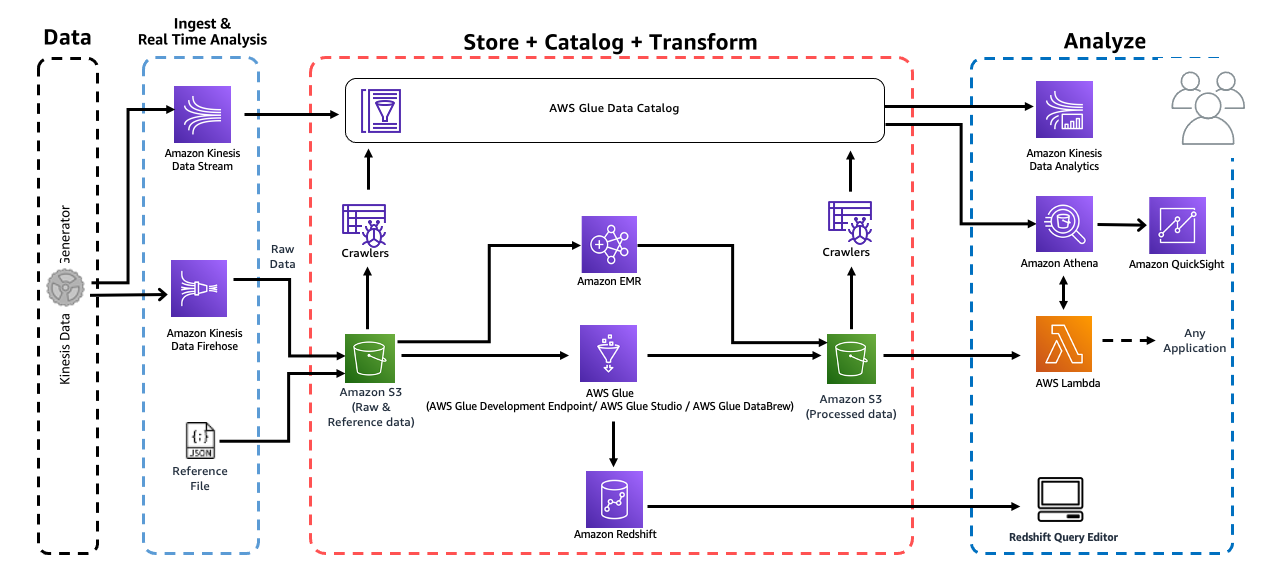
이 워크샵의 학습 결과는 다음과 같습니다.
- 서버리스 데이터 레이크 아키텍처 설계
- Amazon S3를 스토리지를 사용하여 데이터를 Data Lake로 수집하는 데이터 처리 파이프라인 구축
- 실시간 스트리밍 데이터에 Amazon Kinesis 사용
- AWS Glue를 사용하여 데이터세트 자동 분류
- AWS Glue 개발 엔드포인트에 연결된 Amazon SageMaker Jupyter 노트북에서 대화형 ETL 스크립트 실행
- EMR을 사용하여 Spark 변환 작업 실행
- Glue에서 Amazon Redshift로 데이터 적재
- Amazon Redshift 모범 설계 사례 소개
- Amazon Athena를 사용하여 데이터를 쿼리하고 Amazon QuickSight를 사용하여 시각화
이 글은 [Analytics on AWS]의 워크샵 페이지를 보고 실습하였음을 밝힙니다.
Lab Guide를 보면 이 실습을 위한 전제 조건이 있습니다.
- AWS 계정에서 AdminstratorAccess에 대한 액세스 권한이 있어야합니다.
- 이 실습은 us-east-1 리전에서 실행되어야 합니다.
- 이 가이드의 링크에 따라 새 탭에서 여는 것이 가장 좋습니다.
- 최신 브라우저에서 이 실습을 실행하세요.
또한, 시작하기 전에 해야 할 일과 하지 말아야 할 일을 제시합니다.
- 모듈 내에서 학습을 시작하기 전에 각 모듈의 전제 조건을 확인하십시오.
- 새 브라우저 탭에서 모든 하이퍼 링크를 여는 것을 잊지 마십시오.
- 사용 가능한 모든 구성 옵션을 자유롭게 탐색하되 리소스 생성을 위해 실습 가이드에 언급 된 구성을 따르십시오. :)
- 또한 워크샵이 끝나면 리소스를 정리하는 것을 잊지 마십시오!
1. S3 버킷 생성
우선 https://us-east-1.console.aws.amazon.com/console/home?region=us-east-1로 이동하여 AWS 콘솔에 로그인합니다.
로그인을 마쳤다면, https://s3.console.aws.amazon.com/s3/buckets?region=us-east-1로 이동합니다.
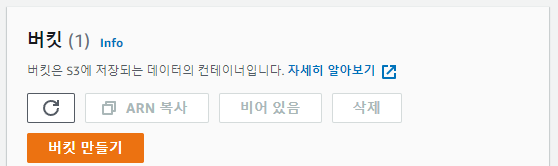
주황색 버킷 만들기 버튼을 클릭합니다.
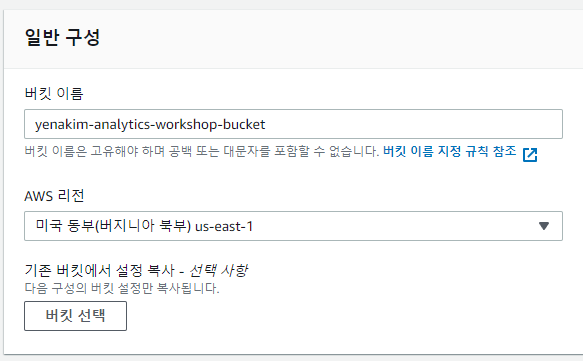
버킷 이름만 yourname-analytics-workshop-bucket으로 설정해주고 버킷 만들기를 누릅니다.
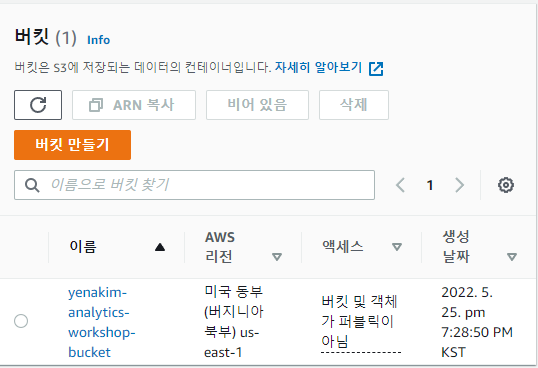
생성된 버킷의 이름을 눌러 버킷에 들어가줍니다.
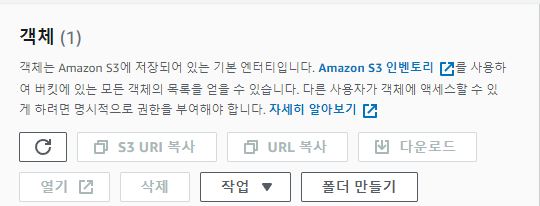
객체의 폴더 만들기 버튼을 누릅니다.
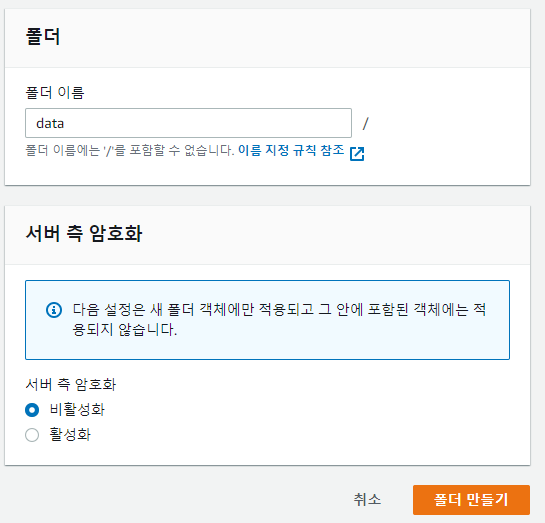
폴더 이름을 data로 하고 폴더를 만듭니다.
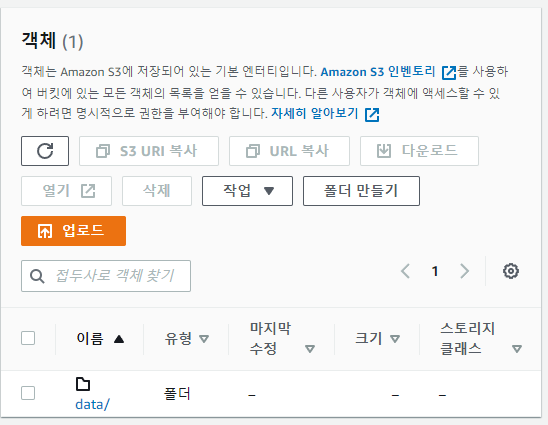
이제 다시 파란색 이름의 data를 눌러 폴더 안으로 들어갑니다. 같은 방법으로 폴더 만들기를 누르고 reference_data라는 폴더를 만들어줍니다. reference_data라는 파란 글씨를 눌러 풀더 안까지 진입해 줍시다.
[tracks_list.json] 링크에 들어가면 json 파일이 보이는데, 이때 오른쪽 마우스 클릭을 하면 파일을 저장할 수 있습니다.
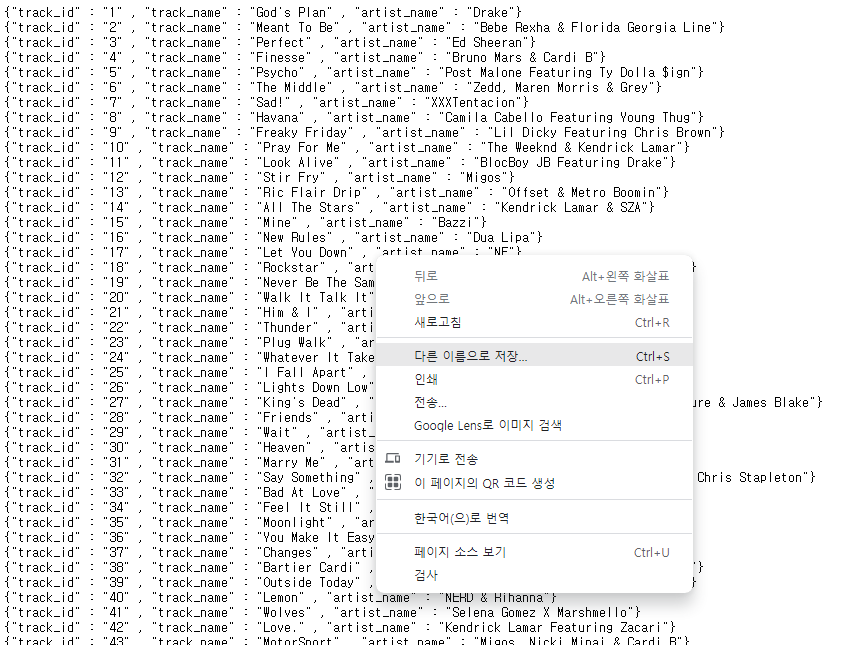
tracks_list.json이라는 이름으로 저장해줍니다.
다시 reference_data 폴더로 돌아갑시다.
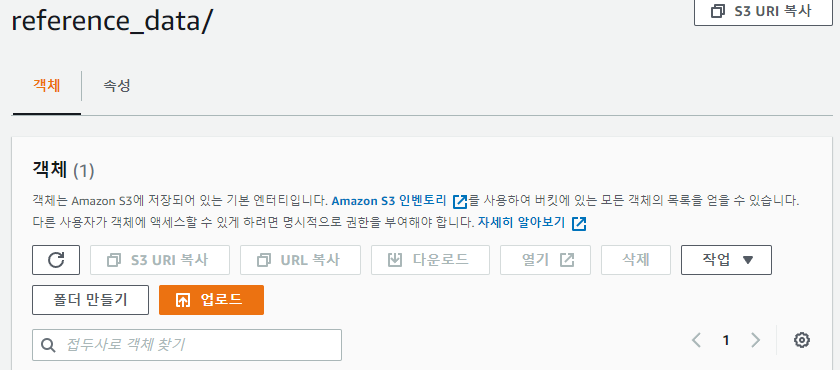
업로드 버튼을 누릅니다.
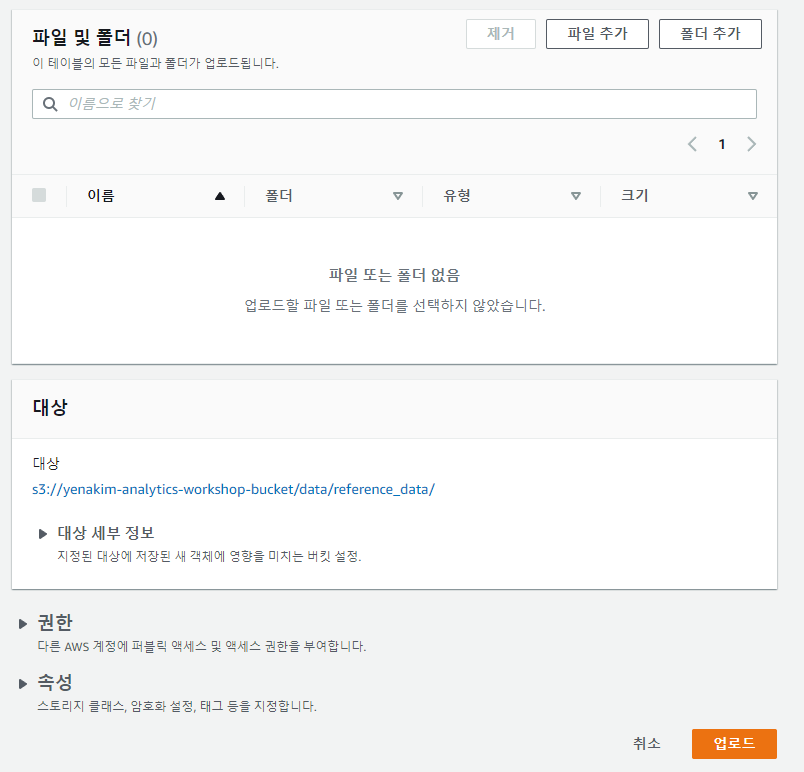
파일 추가 버튼을 눌러 다운 받은 파일을 올린 뒤 업로드 버튼을 누릅니다.
2. Kinesis Firehose 생성
Kinesis Firehose Console로 이동합시다.
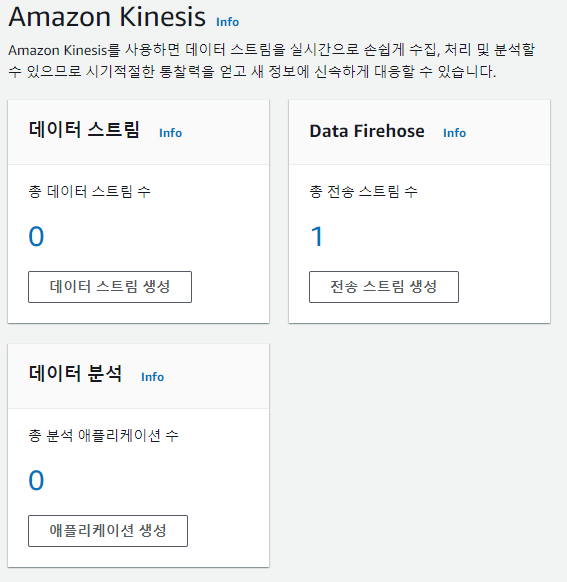
우측에 있는 전송 스트림 생성을 클릭합니다.
아마 워크샵 문서가 작성된 후 전송 스트림을 만드는 순서가 조금 바뀐 것 같지만 잘 찾아보면 문제 없이 설정할 수 있었습니다. yourname에 본인 이름을 넣는 것을 제외하고 설정은 다음 사진과 동일하게 합니다.
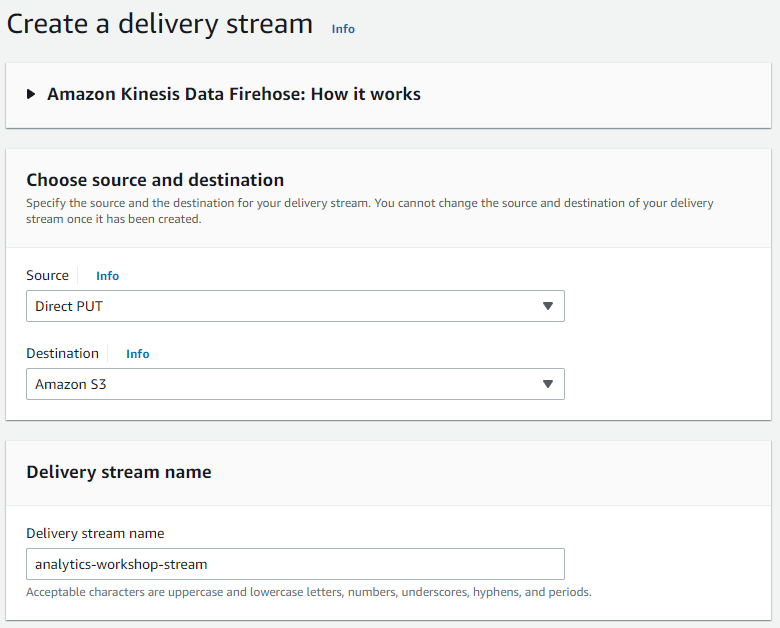
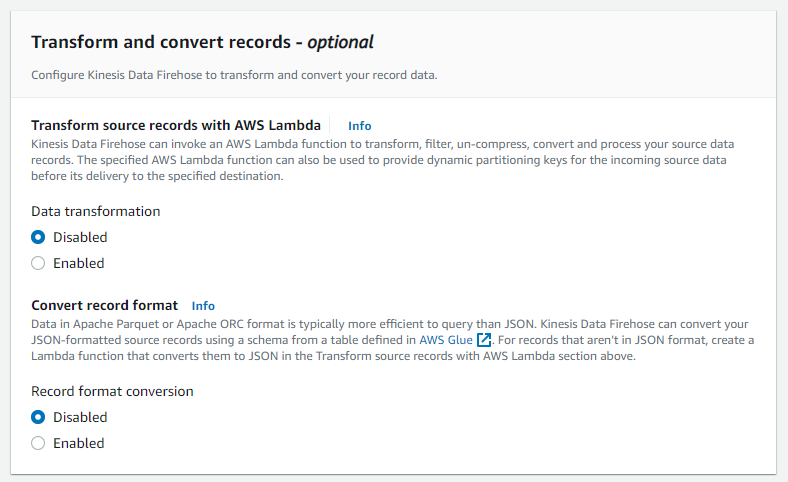
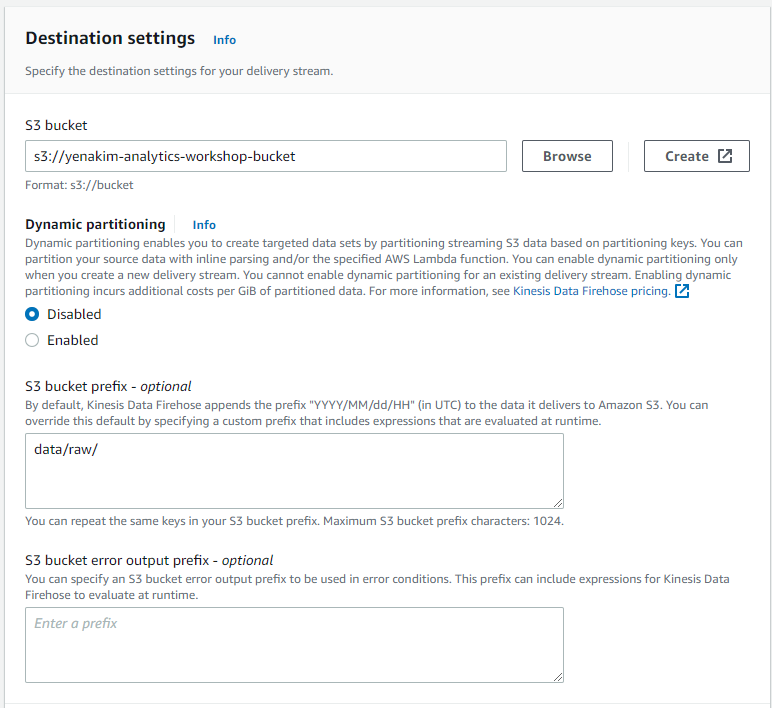
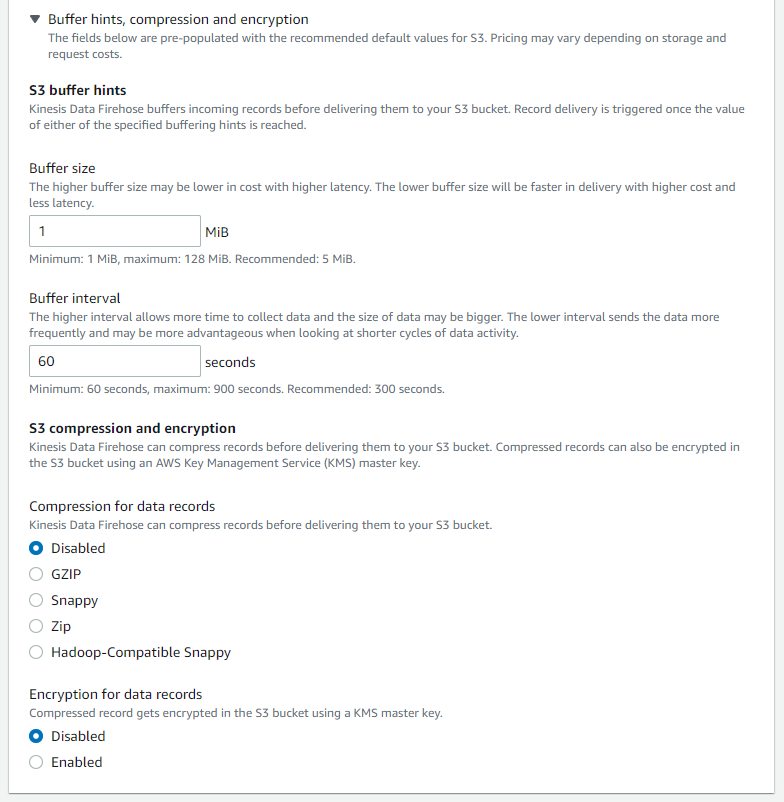
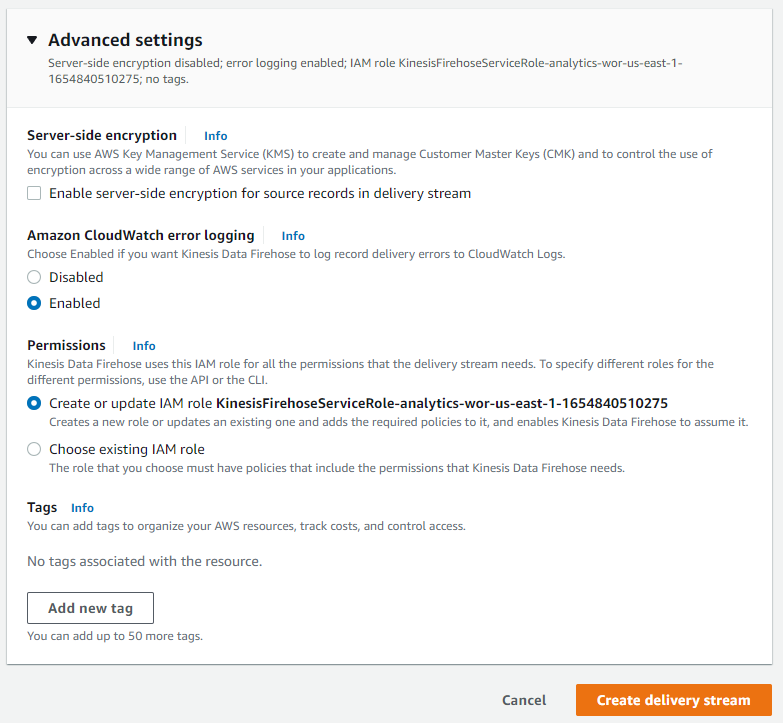
여기까지 설정했으면 Create delivery stream을 클릭해 전송 스트림을 생성합니다.
3. Dummy 데이터 생성
https://console.aws.amazon.com/cloudformation/home?region=us-east-1#/stacks/new?stackName=Kinesis-Data-Generator-Cognito-User&templateURL=https://aws-kdg-tools-us-east-1.s3.amazonaws.com/cognito-setup.json에서 스택을 생성합니다. 들어가자 마자 보이는 스택 생성 페이지에서 다음을 누릅니다.
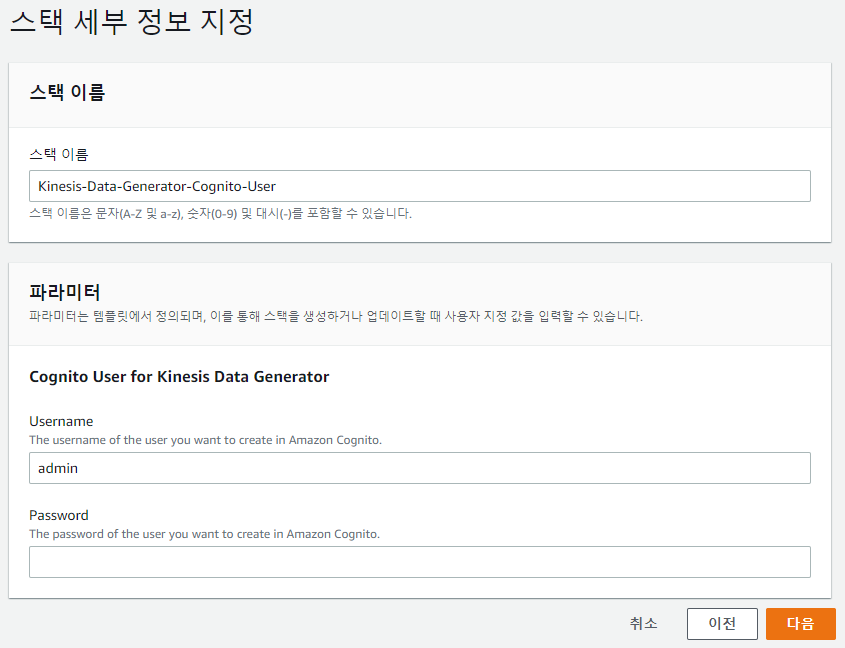
Username에는 admin을 입력하고 Password에 비밀번호를 설정합니다. 이후 로그인에 사용해야 하므로 잘 기억해 둡시다.
다음을 누르고, 나온 페이지에서는 설정할 내용이 없으므로 또 다음을 한 번 더 눌러 줍니다.
스택 생성 전에 마지막으로 리뷰하는 페이지가 나오는데, AWS Cloud Formation에서 IAM 리소스를 생성할 수 있음을 승인한다는 내용에 체크를 해주고 스택 생성 버튼을 누릅니다.
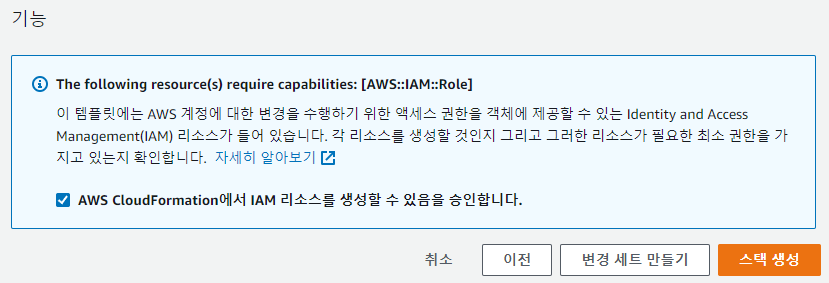
이제 AWS Cloudformation 콘솔을 새로고침하며 스택이 잘 생성될 때까지 기다려줍니다.
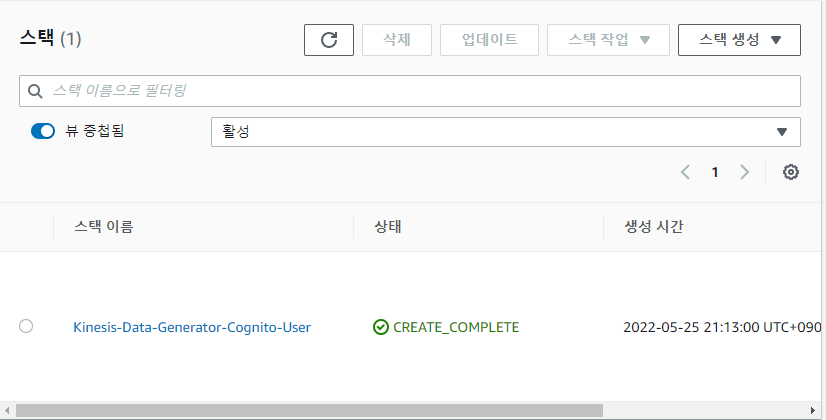
이렇게 초록색으로 CREATE_COMPLETE가 뜨면 Kinesis-Data-Generator-Cognito-User를 눌러 들어가 줍니다.
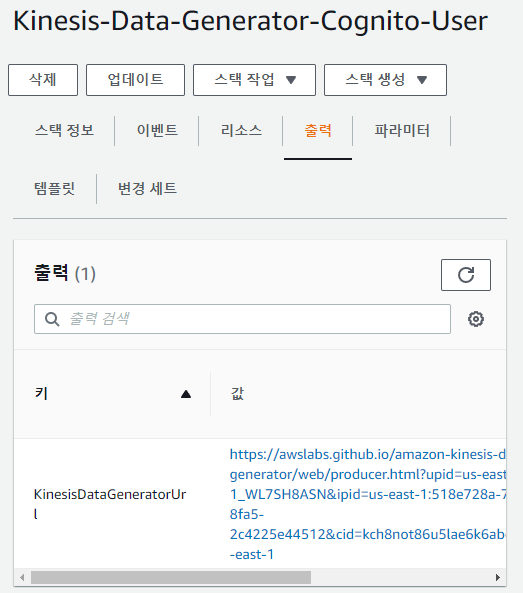
출력 탭에서 키 옆의 파란색 링크로 들어가 줍니다.
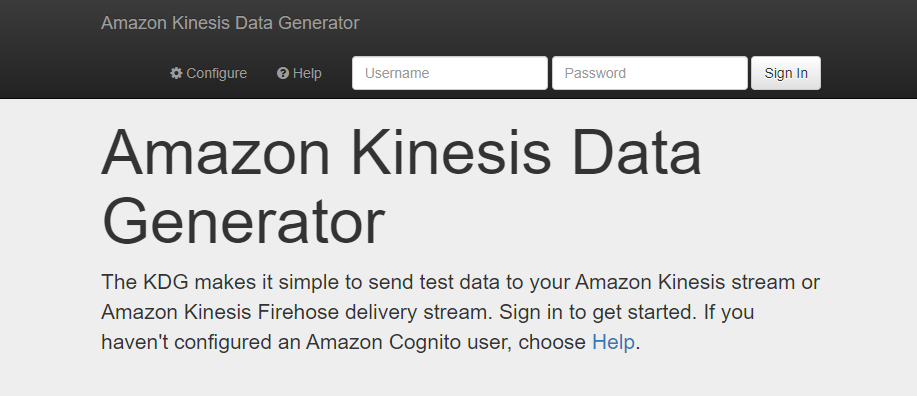
아까 설정했던 비밀번호를 쓸 차례입니다. Username을 입력하는 칸에는 admin을, Password를 입력하는 칸에는 아까 설정한 비밀번호를 입력하고 로그인합니다.
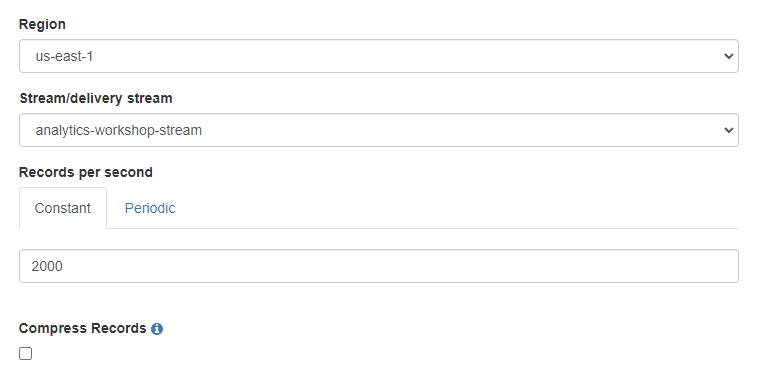
로그인하면 나오는 페이지에서 위와 같이 설정하고 코드를 복사해와야 합니다. 중괄호를 사용하면 liquid error가 발생해 글에 넣지는 못했고, https://catalog.us-east-1.prod.workshops.aws/workshops/44c91c21-a6a4-4b56-bd95-56bd443aa449/ko-KR/lab-guide/ingest의 하단에 코드블럭이 있습니다.
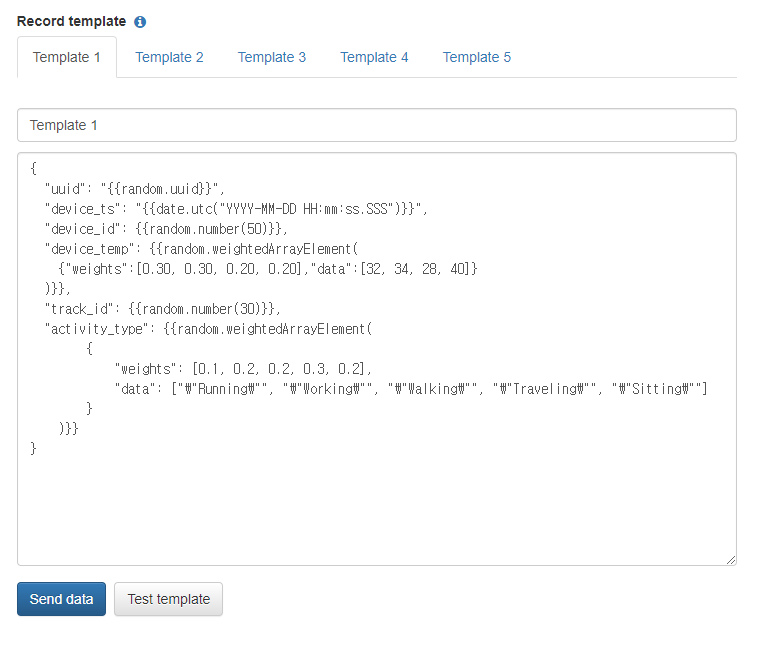
복사한 코드를 Record template (Template 1)에 붙여넣고 Send Data를 클릭합니다.
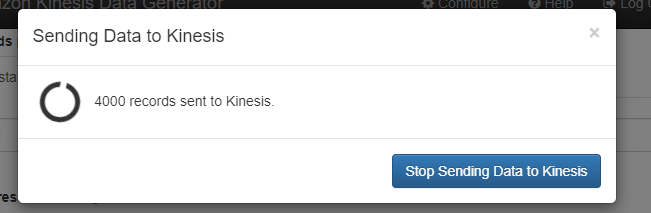
총 10000개의 데이터가 전송되면 Stop sending data to Kinesis를 누릅니다.
4. 데이터가 S3에 저장 되었는지 확인
https://s3.console.aws.amazon.com/s3/home?region=us-east-1에서 username-analytics-workshop-bucket => data => raw로 이동하면 firehose가 yyyy/mm/dd/hh 파티셔닝을 사용하여 데이터를 S3로 덤프 했다는 것을 알 수 있습니다.
[Analytics on AWS] :https://catalog.us-east-1.prod.workshops.aws/workshops/44c91c21-a6a4-4b56-bd95-56bd443aa449/ko-KR [tracks_list.json] :https://static.us-east-1.prod.workshops.aws/public/b4ab4ec2-9ab1-4c41-bf19-964db5dcc495/static/data/tracks_list.json